Kits¶
A kit is a set of components that are not pre-assembled or mixed. This is useful for selling but also for creating cleaner and more effective BOMs. To use kits, you need both the Manufacturing and Inventory apps to be installed.
管理部件产品库存¶
If you want to assemble kits as they are ordered, managing stock of the kit components only, you will use a Kit BoM Type without any manufacturing operations.
A product using a Kit BoM will appear as a single line item on a quotation and a sales order, but will generate a delivery order with one line item for each of the components of the kit. In the examples below, the first image shows a sales order for the kit Custom Computer Kit, while the second image shows the corresponding delivery order.

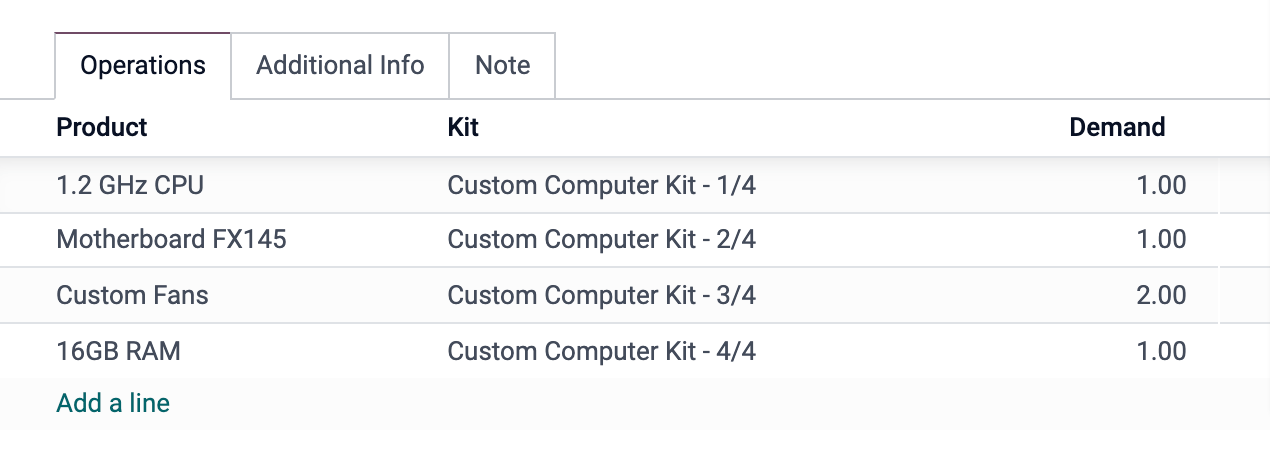
基础配置¶
From the Products menu in either the Inventory or Manufacturing app, create each component product (as you would with any other product), then create the top-level, or kit product. Because you cannot track the stock of kit products, the Product Type should be set to Consumable. However, if you are using Anglo-Saxon accounting, and you would like COGS to be posted when invoicing your kits (and only for this reason), the storable product type should selected instead. Because a kit product cannot be purchased, Can be Purchased should be unchecked. The route of the kit product in the Inventory Tab does not really matter, as, for replenishment, only the route of the components that will be taken into account only.
套件产品的所有其他参数都可按照你的偏好进行修改。套件产品无需特别的配置。
Once the products are configured, create a bill of materials for the kit product. Add each component and its quantity. Select the BoM Type Kit. All other options may be left with their default values.
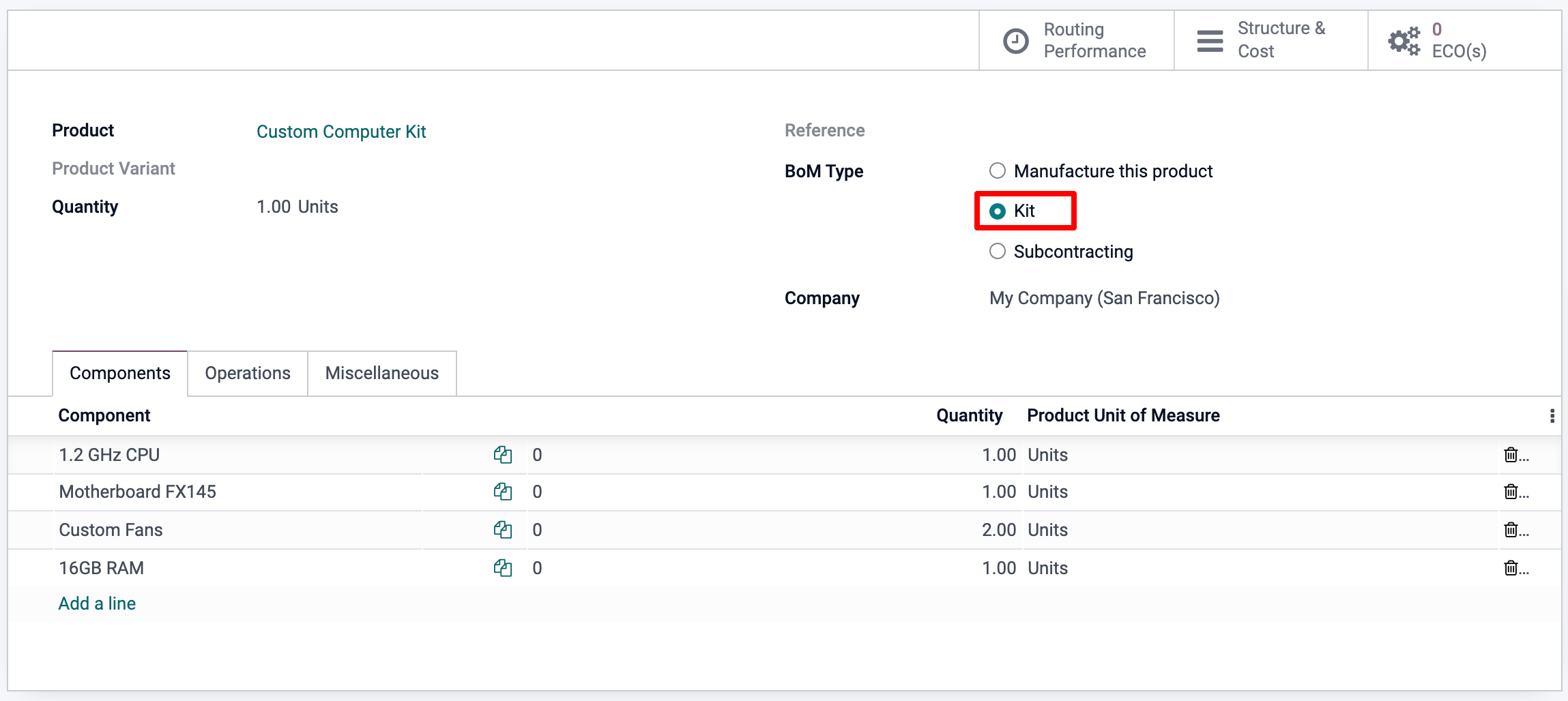
管理套件及部件产品的库存¶
If you want to manage the stock of the top-level kit product, you will use a standard BoM Type manufacture or subcontracting instead. In this case you will either buy the final product from your subcontractor, or make it yourself through a manufacturing order.
In that case the product type will be storable, and the BOM type either ‘Manufacture this product’ or ‘Subcontracting’ as shown below.
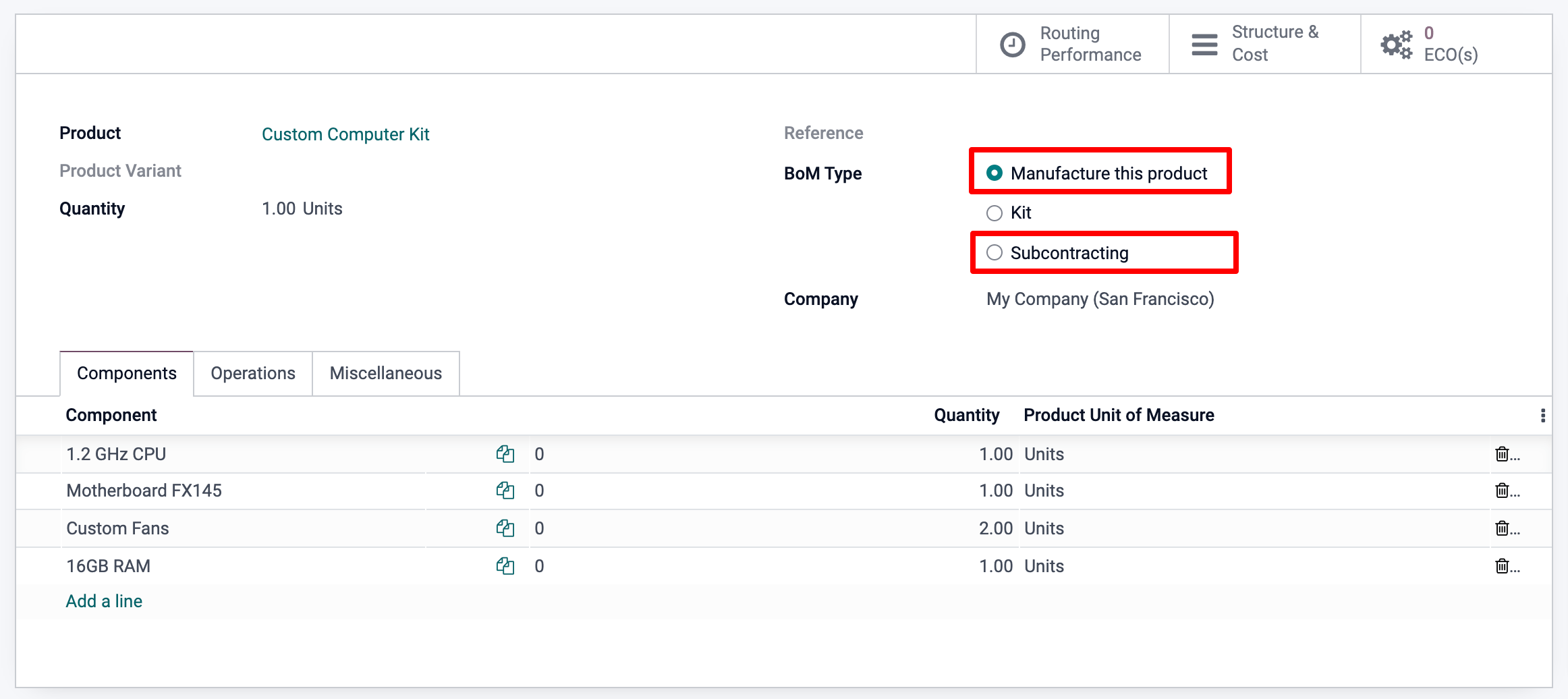
Build a cleaner BOM¶
As suggested above, a kit BOM can also simply be used to manage a more complex BOM.
Imagine the Custom Computer parts above were part of another final product. It would be much clearer and simpler if the BOMs were added together (as shown below) instead of adding all the individual parts one by one.
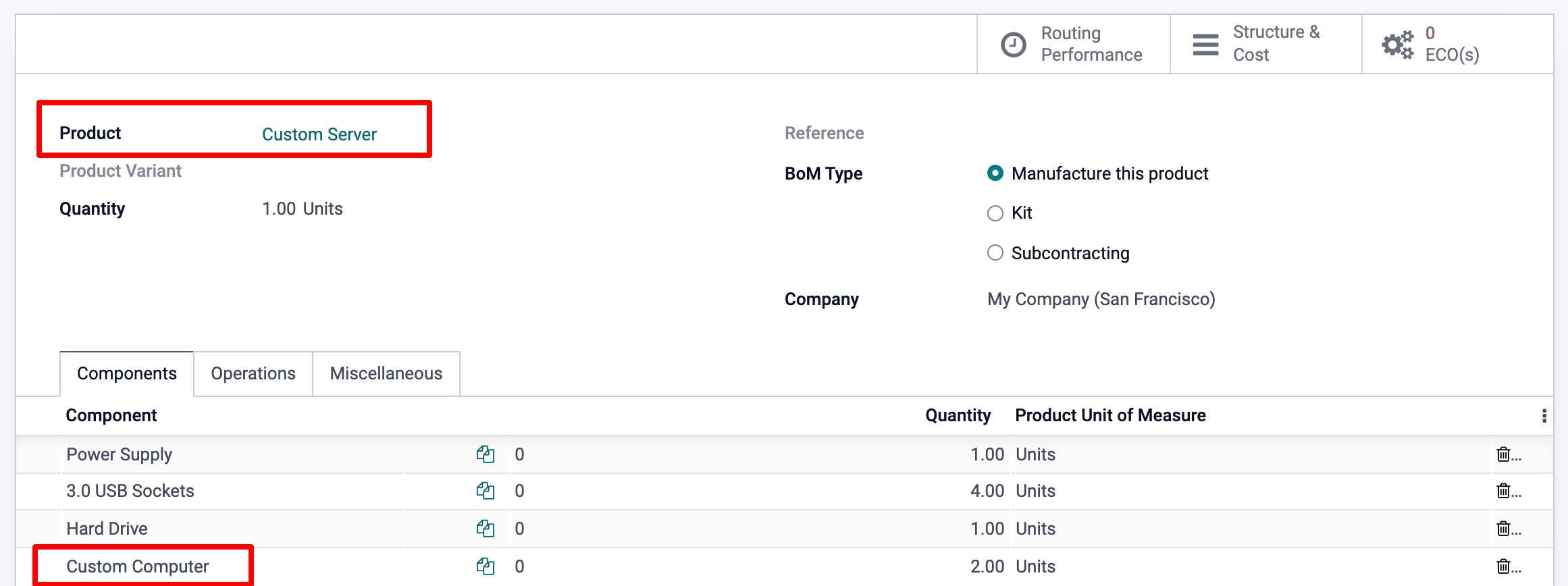
This is even better illustrated when looking at the BOM Structure Report, where it is easy to expand and hide specific kit level or sub-assembly type BOMs.
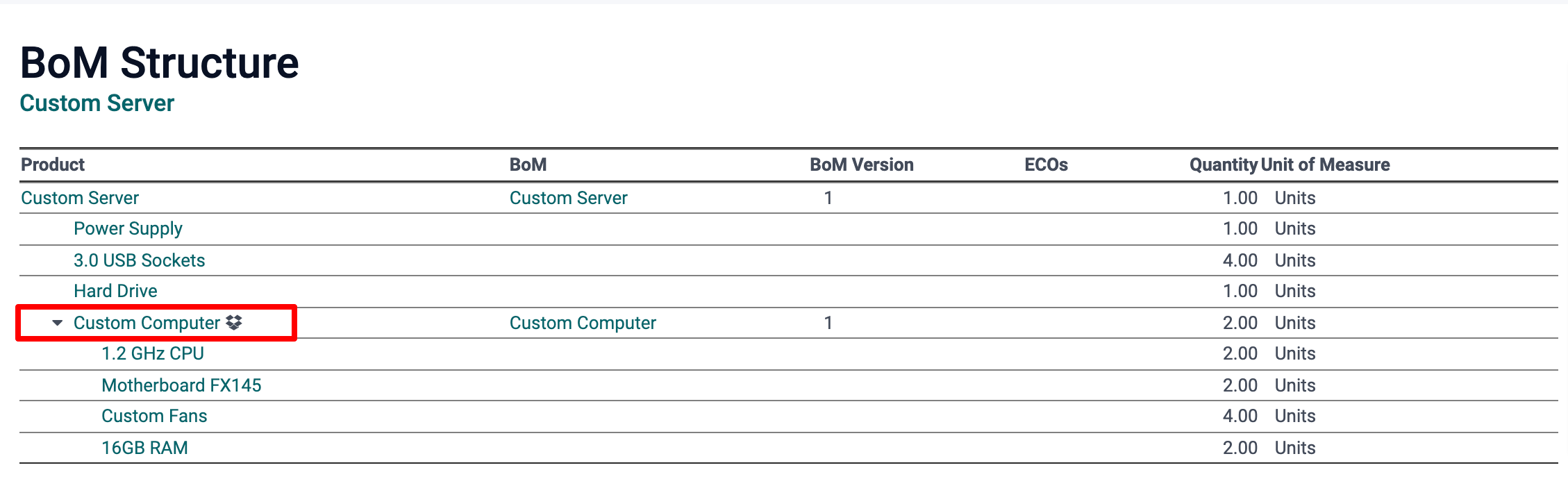
On the creation of the manufacturing order, the BOM will automatically expand to show all top level and kit level components. You can go back to the BOM at any point though as it remains available on the form view of your manufacturing order.
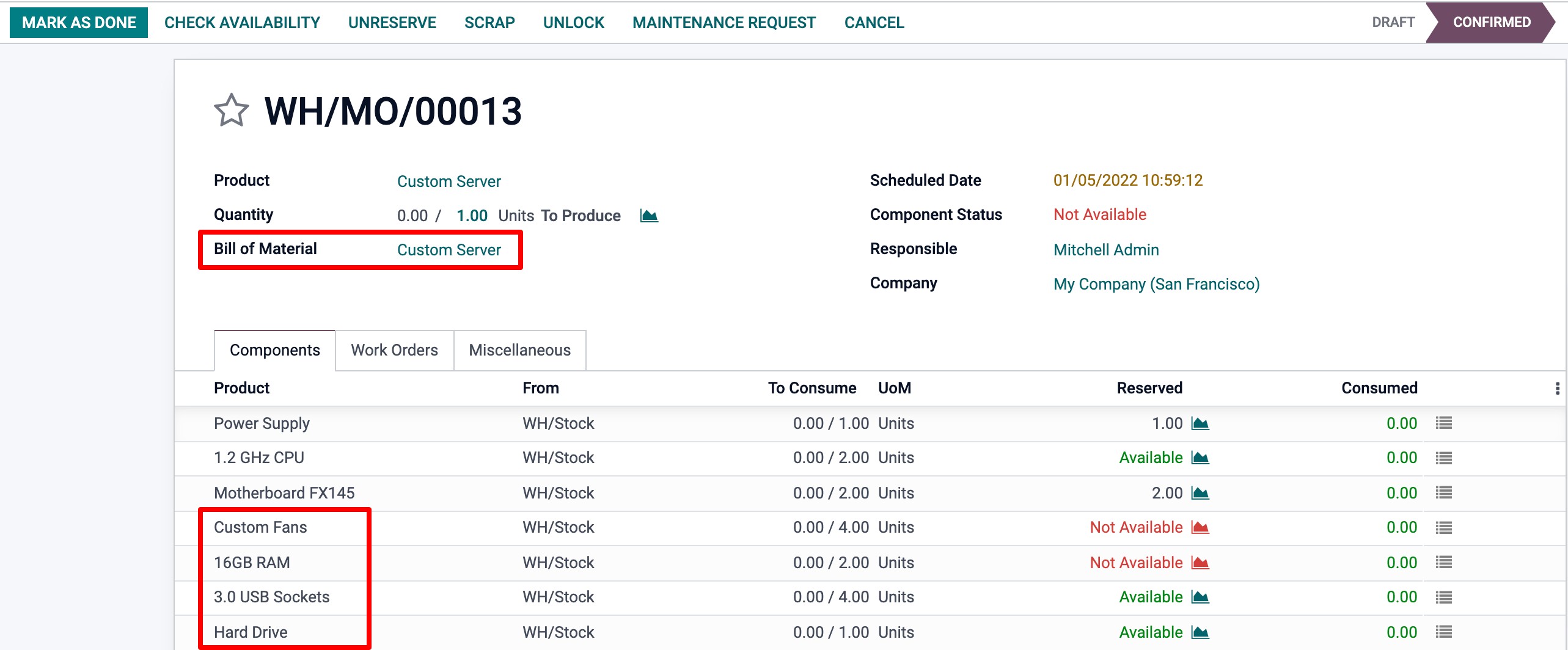
Finally, note that if there were any Operations in the Kit BOM, these would also simply be added in to the work order list of the main component.